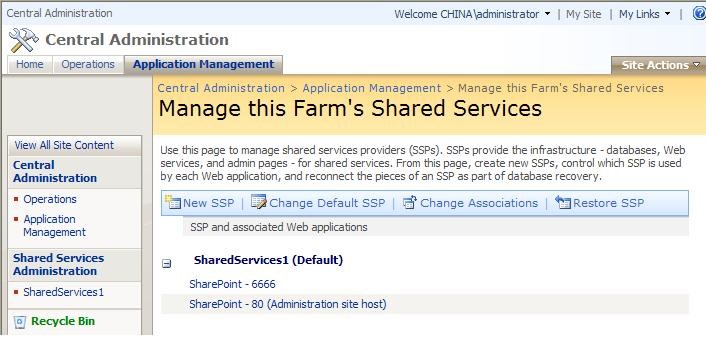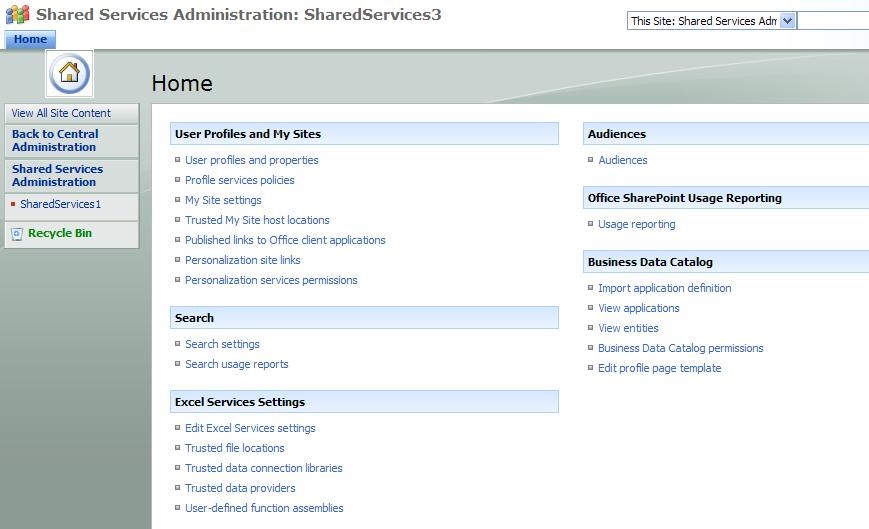User profiles provide detailed information about individuals in your organization. A user profile organizes and displays all the properties as well as documents and other items that are related to each user.
The following steps will teach you how to complete the configuration.
Step 1. Go to Central Administration > Application Management, click the link Shared Services Administration on the left section, enter Manage this Farm’s Shared Services page.
Step 2. Click New SSP, enter New Shared Services Provider page, type the required fields, then click OK.
Step 3. Now we start to really get into creating the provider according to your configuration. The screenshot below means that the provider has been created successfully.
Step 4. Go to the Shared Services Administration site.
Step 5. On the Homepage of the SSP, in the User Profiles and My Sites section, click User profiles and properties.
Step 6. On the User Profiles and Properties page, in the Profile and Import Settings section, click Configure profile import.
Step 7. On the Configure Profile Import page, in the Source section, select the provider such as Current domain (China) from which to import user profiles.
Step 8. In the Default Access Account section, select one of the following:
- Use Default Content Access Account.
- Specify Account. Select this option if you want to specify an account to use other than the Default Content Access Account. If you select this option, type the account name in the appropriate boxes with the syntax Domain\User Name, and then type the account password.
Note: For the Active Directory connection that enables the Server Side Incremental feature, the account must have the Replicate Changes permission for Active Directory provided by Microsoft Windows 2000 Server. That permission is not required for Windows Server 2003 Active Directory.
Step 9. In the Full Import Schedule section, select the Schedule full import checkbox. You should schedule a full import to take place regularly so that users who have been deleted from the data source are removed from the user profile database.
Step 10. In the Start at list, select a start time for when the full import should take place. Select one of the following:
- Every day. The import occurs every day at the time that is specified in the Start at box.
- Every week on. If you select this option, also select a day of the week. The import occurs every week on the specified day at the time that is specified in the Start at box.
- Every month on this date. If you select this option, select a date in the corresponding list. The import will occur once a month on the specified date at the time that is specified in the Start at box.
Step 13. In the Incremental Import Schedule section, if you want to perform incremental imports, select the Schedule incremental import checkbox.
IMPORTANT : To perform incremental imports, the account must have the Replicate Changes permission for Active Directory provided by Windows 2000 Server. The permission is not required for Windows Server 2003 Active Directory.
Step 14. In the Start at list, select a start time for when the incremental import should take place.
Step 15. Select one of the following:
- Every day. The import occurs every day at the time that is specified in the Start at box.
- Every week on. If you select this option, also select a day of the week. The import occurs every week on the specified day at the time that is specified in the Start at box.
- Every month on this date. If you select this option, select a date in the corresponding list. The import will occur once a month on the specified date at the time specified in the Start at box.
Click OK.
Of course, you can start to import manually. Then click View User Profiles and check whether all users have been synchronized.
You can delete some users from Active Directory and modify some properties of any user, then check the synchronization implications.