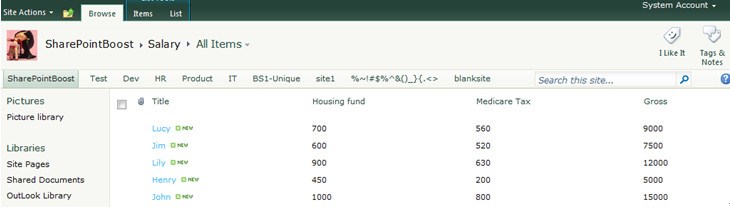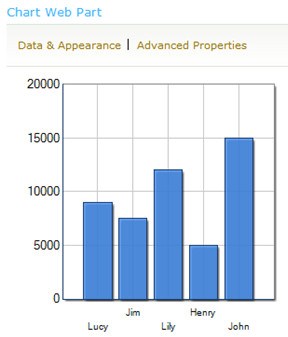Updates: Do you want to create charts in SharePoint in seconds? Try our new released web part - SharePoint Business Charts! Business Charts provides an easy way for you to create charts directly in SharePoint list without help from an IT.
Charts are one of the one of most common things to do while working with SharePoint. SharePoint 2010 makes creating charts easy. With the SharePoint 2010 Chart Web Part, you can create charts with no coding at all. Now, let us take a look at how to create a chart in SharePoint 2010.
1. Create a SharePoint Custom List and name it “Salary.”
2. Add three custom columns named “Gross,” “Housing fund” and “Medicare Tax.” Each of these three columns types should be “Single line of text.”
3. Add several items to the list.
4. Create a new SharePoint Page by clicking “Site Actions ->New Page.”
5. Name the page “Salary charts.”
6. Now click on the “Site Actions ->Edit Page” and from the “Editing Tools->Insert” Group on the ribbon select “Web Part.”
7. From the categories pane select “List and Libraries” and click on the “Salary” List and finally click the “Add” button.
8. Repeat Step 6-7, but add “Chart Web Part” under the “Business Data” Categories.
9. Finally click “Save & Close” to save this configuration for the page.
10. You should now have a “Chart Web Part” under the “Salary List Web Part.”
11. Bind the Chart Web Part to the input source, which in this case is the “Salary” web part.
12. Click on “Data & Appearance” from the “Chart Web Part.”
13. From the first page of the wizard select “Connect Chart To Data,” as show in the figure below.
14. Select “Connect to another Web Part” and click the “Next” button, as show in figure below.
15. Select the “Salary” web part from the List drop down and click the “Next” button.
16. Click the “Next” button.
17. From the “Y Field” drop-down select “Gross” and from the “X Field” drop-down select “Title.” These are the column from the Salary web part.
18. Click the “Finish” button and it should generate a chart like the figure below.
19. Let’s add some quick formatting to make the Chart more visually appealing.
20. Click on “Data & Appearance” and click “Customize Your Chart.”
21. On the “Select Chart Type” step, select “3D Chart Types“ from the “Chart Templates” and select “Column with Perspective.”
22. Click the “Finish” button and this will generate a 3D chart.
As you see, adding and working with charts in SharePoint 2010 is extremely easy.
SharePoint Business Charts