You may often have to edit properties or metadata for multiple items or documents after uploading. Editing items separately can be frustrating tasks. Wouldn’t it be nice if you could edit properties in one shot? In SharePoint 2010, you can perform bulk operations in Datasheet View. In essence, it allows you to bulk edit metadata items with “Excel-like” features. But there are three limitations:
- Does not support Managed Metadata column.
- Works with Internet Explorer only.
- Requires Microsoft ActiveX Plugin.
Luckily, these limitations have been overcome with SharePoint 2013 Datasheet View.
The Concept of Quick Edit
The Datasheet View now has a new name – Quick Edit or Quick Edit view. According to Microsoft in their article Create, change, or delete a view of a list or library, “This view (Datasheet View) displays list and library items in a grid, similar to a spreadsheet. This view, also known as Quick Edit, can be helpful if you have to edit many items in a list or library at the same time.”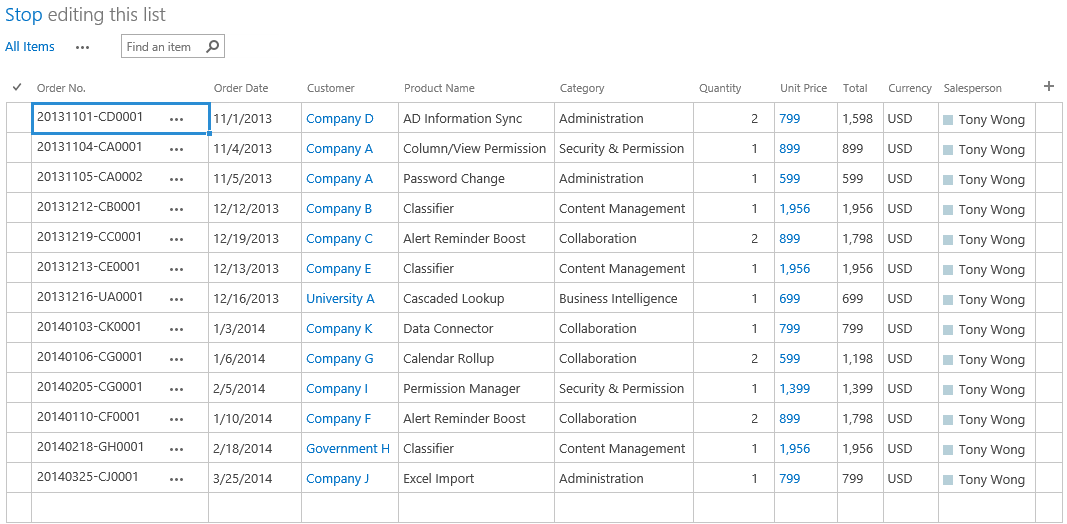
Notice that the term Inline Editing is sometimes used to refer to Quick Edit. Microsoft refers to it as edit inline, which is one editing option mentioned in articles like Add, edit, or delete list items. But Inline Editing is something different in SharePoint 2010, where it displays a form in the view that allows a user to edit the current row in the current view.
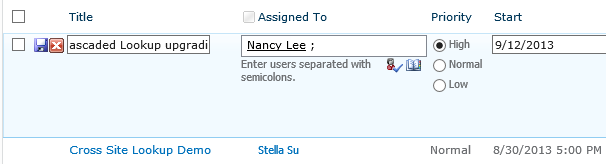
Major Improvements with Quick Edit
There are six major improvements including new features for Datasheet View:
- Improved UI with a nicer spreadsheet format
- Support for Managed Metadata column
- Removal of ActiveX dependency (Now it uses the html/JavaScript technology.)
- Support in cross-browser (Works with all browsers now.)
- Supports Quick Edit in filtered view (In SharePoint 2010 Datasheet view, the filter you preset will be missing and you need to reset the filter.)
- Supports Quick Edit within a Document Set (In SharePoint 2010, when you open a Document Set, the Datasheet View on the ribbon is disabled. To open a Document set in its own Datasheet view, you have to open Datasheet View for all documents first, locate the Document Set and then click it.)
How to Enable/Disable Quick Edit
To enable/disable Quick Edit, you need to navigate to List Settings > Advanced Settings.

Two Ways to Enter the Quick Edit Mode
There are two ways to enter the Quick Edit mode. One is using the Quick Edit command on the ribbon, and the other is using the shortcut edit at the top of the list.
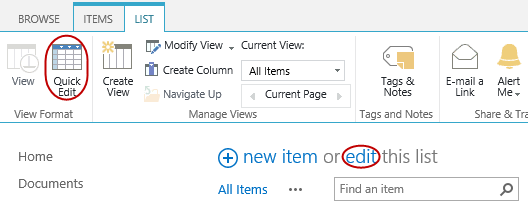
In the document library, however, you can only use the command on the ribbon to open the library in the Quick Edit mode.
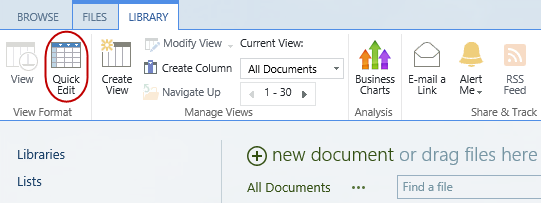
What You Can Do in Quick Edit Mode
The Quick Edit view allows you to change, add, delete and copy and paste the values of most fields including Text, Choice, Date, Number, Lookup, and Managed Metadata, although not all column features work nicely in Datasheet view. You can:
- Add and rename columns directly from the spreadsheet (New feature)
- Sort and filter data
- Open the edit form if some data types are not supportable for edit (Item edit menu still works.)
- Copy/move specific items or field values using hot keys (such as Ctrl + c, Ctrl + v, Ctrl + x)
- Add rows to create new items and delete rows to delete items
- Create list items by copying data from Microsoft Excel or other spreadsheet applications
- Use the arrow keys to move around in the view
- Quickly insert values by using Auto Fill Handle
To learn how to add several items at a time in Quick Edit mode by coping and pasting from a spreadsheet, see Video: Add items to a list.
To learn how to edit or delete items in a list quickly in Quick Edit mode, see Video: Edit or delete items in a list.
Not everything in Quick Edit works perfectly as there are still several limitations as well as degrades. In my next post, I will look at the main complaints found in Quick Edit and recommend some third party bulk editing tools that can remedy some of the issues.
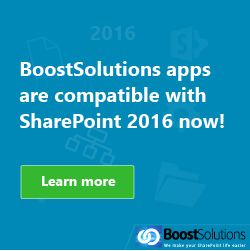
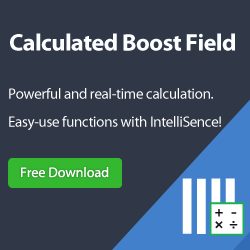
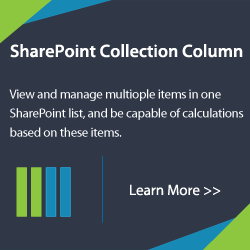
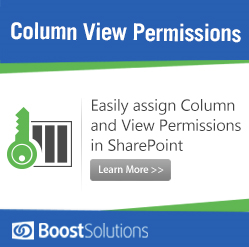




Great article. Please help. I can set the column order for some of the columns in my custom Content Type (document set) but some of the columns will not display in the order that I specify when creating a new item. Is there a trick to this? Thanks. — Mark Kamoski
Great Article. Thanks for the same.
A small query in SharePoint Quick Edit. Is there any way in Quick Edit to populate a column value based on a drop down change (another lookup column in the list)?
How display all items in Quick Edit if my list is having >5K items?