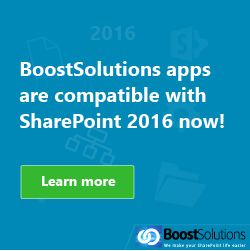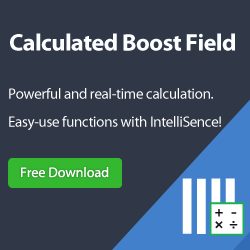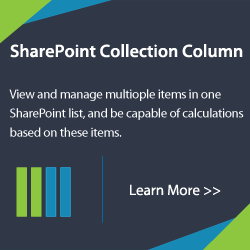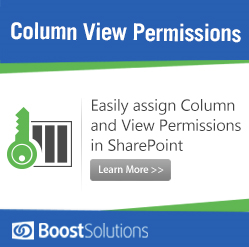Suppose you are a sales specialist and after you have processed an order, you need to send an invoice or receipt (in .pdf format) to your customer. The invoice or receipt template and the file name should be consistent and based on your company policy.
Here is the Sales Order list containing all the details of the customer’s orders, including Product Name, Customer, Payment Method, etc.

The Customer column in the Sales Order list is a lookup colum, and the following list is the source list where the lookup column gets its information from.
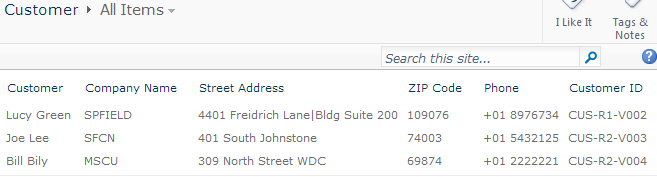
Why do we need to set the Customer column as a lookup column?
The answer is that we need to use the additional fields of the lookup column to generate a receipt. We select Company Name, Street Address, ZIP Code, Phone, Customer ID as the additional fields in the lookup column settings.
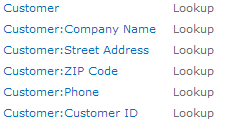
- Template
In the Sales Receipt template, insert the list fields in the table as follows:
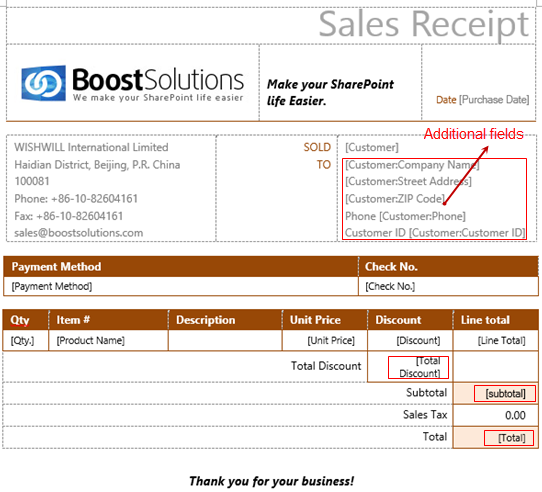
The [Discount], [subtotal] and [Total] fields are Calculated fields; here are the settings:
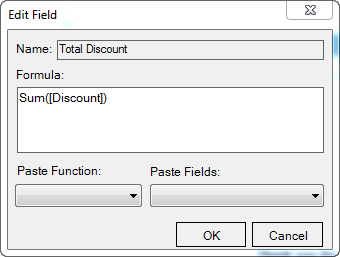
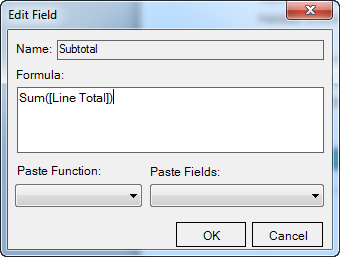
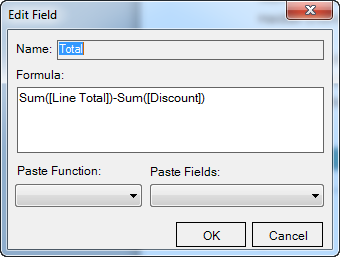
- Rule
Set the rule for the template as follows:?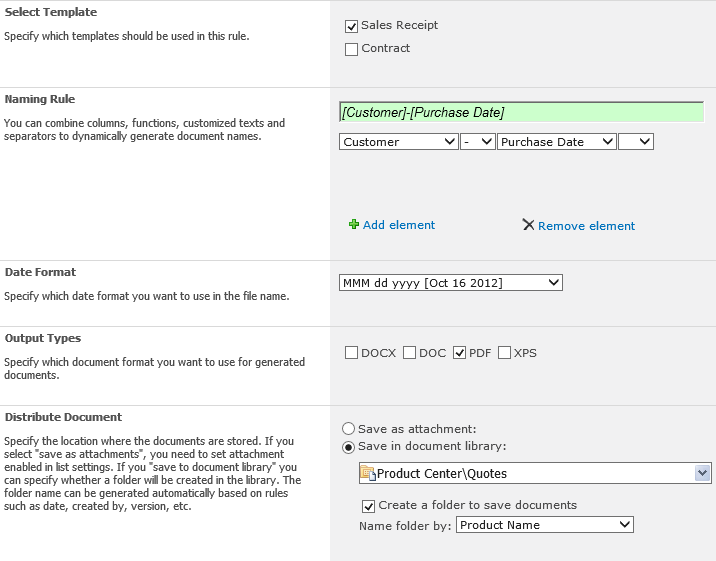
Enable the Merged Document?Generation option and configure the following sections:
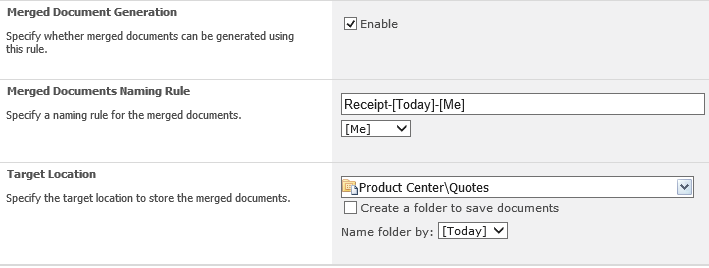
Set the Quotes library as the Distribute Document and the Target Location for the documents. After the generation, we can find the receipts in the Quotes library.
- Generate Receipt
If you want to send the order details to Joe Lee, for example, just select the item that is related to Joe Lee and click Generate Document on the Ribbon. You will get a PDF file as follows:
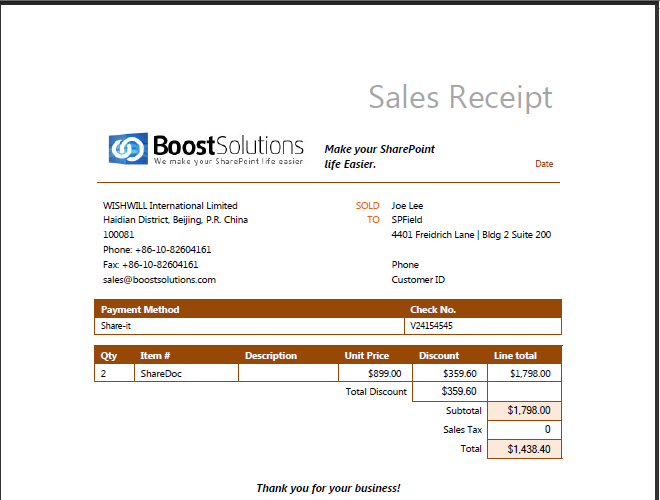
If your customer Bill Billy, for example, has purchased three products, you will want to place the three orders into one document. In this example, you should select the three items and then click Generate a Merged Document on the Ribbon. The resulting PDF file will be generated as follows:
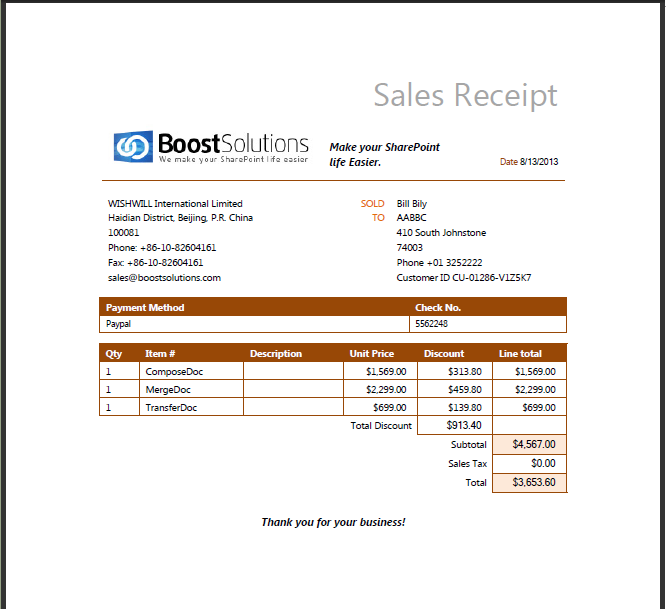
Download Document maker to save your time!